巧用Word97的水印功能可以制作出极富特色的证书。你若感兴趣不妨跟我一试。
一、确定证书大小
单击Word“文件”菜单下的“页面设置”,按证书要求设置好纸张大小。
二、输入证书文字
输入证书文字内容,按证书规定的格式进行排版,设定字体、字号。
三、给证书加水印
将视图模式转至页面视图。适当调整显示比例,在页面的合适位置建立一文本框,方法如下:单击Word“插入”菜单“文本框”项下的“横排”命令。将十字光标移至证书的合适位置,按下鼠标左键拖出一大小适中的文本框。注意,文本框覆盖的地方文字即消失,这时不要紧张,继续跟我往下做。
再次单击“插入”菜单下“图片”子菜单中的“来自文件”命令。在“插入图片”对话框中找到将要作为水印的图片文件并选中它,然后单击“插入”按钮,将图片放入文本框内。
单击选中文本框内的图片,按右键,点击“设置图片格式”,在“图像控制”项下点击“颜色”下拉按钮,选取“水印”选项,单击“确定”按钮。这时你插入的图片即变成淡淡的具有水印效果的图片了。
将鼠标箭头移到文本框的边线上,单击左键以选中文本框,按右键,点击“叠放次序”选“置于文字下方”,哈,原来被覆盖的文字又重浮现出来了。
接下来,做进一步的美化工作。再次选中水印图片,调整图片的大小,利用“图片”工具栏上的按钮仔细调整图片亮度和对比度,直至使水印效果最佳。
选中文本框,调整文本框的大小、位置。按右键,单击“设置文本框格式”,在“颜色和线条”选项卡“线条”项中设置文本框边框的线条颜色和线型。若你不需要边框线,应将“颜色”设置为“无线条色”。到此,一张极富特色的证书就可打印输出了。当然,充分发挥你的想象力,利用Word97的强大功能,同样可以制作出各种五彩缤纷,极富个性色彩的贺年片、名片、请柬。(如
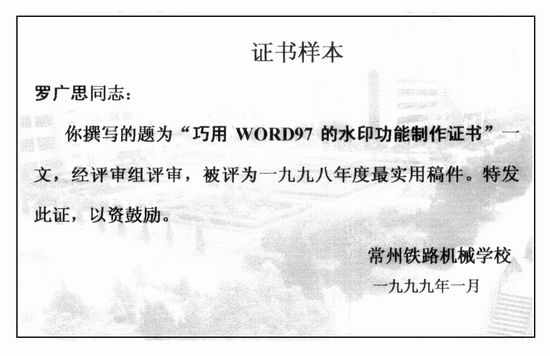
)