Windows操作系统生成的垃圾文件会导致运行速度明显减慢,难免会出现这样或那样的问题。只要安装了AVANTRIX Utilities Suite这款专门监护系统的工具软件,那么便再无后顾之忧了!
一、软件的下载与安装
AVANTRIX Utilities Suite是一款共享软件,我们可以登录其主页http://www.avantrix.com下载得到最新的2.0.1版本,下载成功后,将会得到一个4.03MB的可执行文件,安装过程十分简单。
二、软件的功能及操作
通过桌面或“开始”菜单中的快捷方式启动程序,可以看到一个非常明了的主界面(如
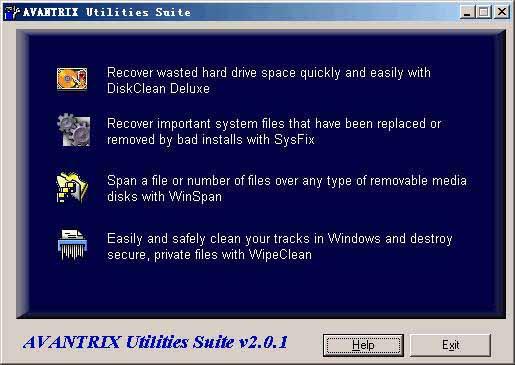
1),点击左侧从上至下的四个按钮,便可以分别执行DiskClean Deluxe、SysFix、WinSpan、WipeClean四个程序。
1.华丽的磁盘清理程序──DiskClean Deluxe
Step1:点击主界面左侧的第一个按钮,并点击“Evaluation Version”(评估版本)提示窗口中的“Continue”(继续)按钮,便可进入“DiskClean Deluxe”(磁盘清理程序)(
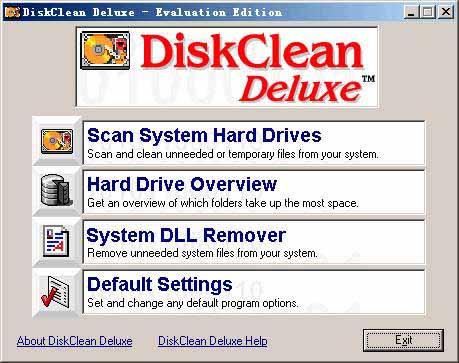
2)开始工作。首先,应该对将要进行的清理任务做一些必要的设置。点击“Default Settings”(设置默认值)按钮,在“File Types to Scan for:”(扫描文件类型)列表框中罗列出的是允许程序清理程序扫描的文件类型,至于扫描之后的处理方式,可以选中文件类型后点击右边的“Properties”(属性)按钮,在“Default Action”(默认处理方式)选项中选择“Compress”(压缩)或者“Delete”(删除),但有一些文件夹中的临时文件是我们所需要的,为了避免被程序一同清理,可以点击“Excluded Commands”(排除命令)下的“Add New”(添加)按钮,将禁止磁盘清理程序扫描的文件加添加到“Excluded Folders”(排除文件夹)列表框中。
Step2:一切准备就绪,可以开始对系统进行清理了。点击“Scan System Hard Drivers”(清理系统)按钮,将弹出“Scan & Clean Drivers”(扫描及清理)窗口,首先在“Select Drivers to Scan”(选择驱动器)列表框中选定所有允许程序进行扫描的驱动器,然后点击右边的“Begin Scanning Drive(s)”(开始扫描驱动器)按钮,程序便将系统中所有无用的文件类型收集到下边的列表框中了,在其中选定允许程序进行压缩或删除处理的文件,再点击“Begin Actions”(开始处理)按钮。
Step3:系统经过以上的清理还是不够彻底,因为还有许多无用的 DLL(动态链接库)文件仍然存留,而磁盘清理程序却不放过。点击“System DLL Remover”(系统DLL 文件移除)按钮,将打开“Remove System Files”(移除系统文件)窗口,点击“Begin Scanning for System Files”(开始系统文件扫描)按钮,系统中所有无用的 DLL 文件便被集中到下边的列表框中了。选定允许程序移除的文件,然后点击“Begin Removal”(开始移除)按钮,这些文件便不再影响我们的系统了。
2. 标记系统文件──SysFix
启动 SysFix 程序(
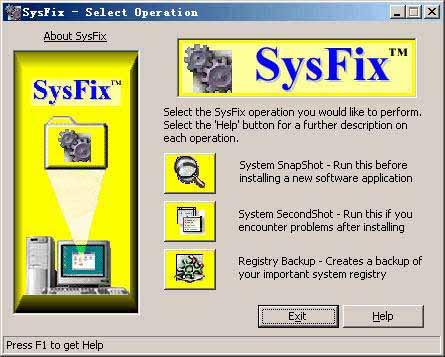
3),在安装新软件之前,点击右侧的“System SnapShot”(系统快照)按钮,在打开的窗口中点击“Start System SnapShot Operation”(开始快照)按钮,程序机会对当前系统文件做一个详细的记录。可以在点击按钮之前选中“Compress Backed Up Files”(压缩备份文件)选项,压缩保存系统文件的记录,以节省磁盘空间,但速度较慢。快照完成后退出SysFix程序,并安装新软件了,待软件安装成功后,再次启动SysFix程序,然后点击“System SecondShot”(二次快照)按钮,再对系统文件进行一次详细记录,程序会自动和先前的记录进行比较,所有被修改过的系统文件即可被发现,并显示在列表框中,如果有必要可以对其进行恢复。
3. 文件便携程序──WinSpan
这个程序可以让我们轻松地将一台计算机上的多个文件压缩成一个能够自动解压缩的文件。
启动程序(
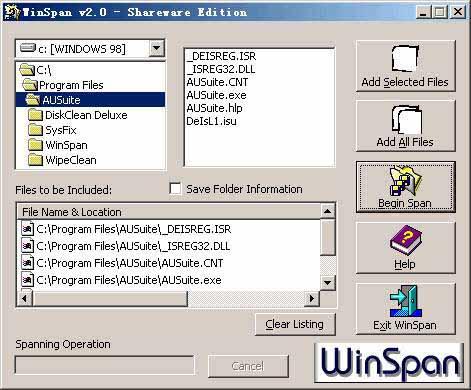
4),将需要移动的文件添加到“Files to be Included(包含文件)”列表框中,然后点击“Begin Span(开始)”按钮,并指定文件输出位置,即可完成。操作过程十分简单,故不再赘述。
4. 扫除蛛丝马迹──WipeClean
启动 WipeClean 程序。首先,点击“Default Settings(设置默认值)”按钮对需要程序清理的内容进行设置。在“Default Settings(设置默认值)”窗口中选中清除目标,也可以点击“Custom Folder Settings(自定义目录)”下的“Add Folder(添加文件夹)”按钮,将文件夹添加到清除目标中,但不要忘记选中两个“Include the Operation(包含此项内容)”选项,以激活清除任务。制定好清除方案,点击“Clean Now(现在清除)”按钮,程序即将指定系统中所有运行痕迹清除掉了。
经过以上的介绍,大家一定都会同意这是一款必备的工具软件了,有了它的帮助,Windows 操作系统才能够更加稳定、更加顺利地运行,别再犹豫了,赶快去下载吧!