Photoshop被誉为美术设计人员“吃饭的家伙”,它的强大的功能使它牢牢地确立了图像处理领域老大哥的地位。虽然Firework、Photoimpact等软件不断提升自身的本领,但是我们仍然愿意选择Photoshop,仍然愿意为做出一种巨酷的效果而兴奋不已,因为只有它才是最专业的!今天我们要介绍两种金属环效果,希望能对提高广大读者的Photoshop水平有所帮助。
一、3D金属(难度等级:中级)
1.新建一个文件,并在新建的文件上建一新层。用选取工具在新层上画一矩形,并用渐变工具填充(黑100%;白0%;黑100%)(

1)。
2.用铅笔或毛笔工具在矩形左边画一条白色竖线,右边画一条黑色竖线使其看上去更有立体感(

2)。
3.下一步的工作是将刚才新建的层进行复制。同时按Alt和Ctrl键拖动层即可复制,为使其在同一直线上,须同时按住Shift。当复制得到一条较长的金属管道时,将所有的层合并,然后将其复制到一新文件中,再到菜单Image/Canvas Size中调整画布大小,使其保持长度和宽度一致(

3)。
4.到这里前期工作基本完成,再使用菜单Filter/Distort/Polar Coordinates/Rectangular to Polar即可得到的漂亮的3D金属环(

4)。
具体应用实例请见

5:
二、精装金属环效果(难度等级:高级)
1.新建文件,本例尺寸为400×400,将工具面上的前景色为[RGB 92,93,106]背景色为[RGB 47,47,46]。在灰色背景层上新建一层,画一正圆选区,用前景色填充(
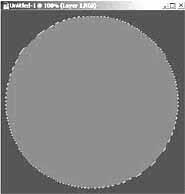
6)。
2.按“Ctrl+D”取消选区。在刚才建立的层上新建一层,画一稍小的正圆选区,换一前景色填充。本例为红色。锁定所有层,分别使用层水平对齐和垂直对齐命令。(Layer/Align Linked)(
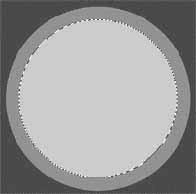
7)。
3.按住Ctrl点击最上层得到红色正圆选区。保持选区点击中间一层,按Del删除中间部分。再删除多余的最上层。现在应该只剩下背景层和圆环层。分别命名为Ring和Ring1。按Ctrl点击Ring1层选中圆环(
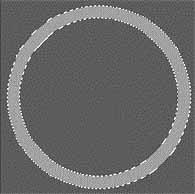
8)。
4.保持选区切换到通道面板,按“Save Selection as Channel”按钮得到新通道Alpha 1。点击此通道并拖到“Create New Channel”按钮上复制。新通道为Alpha 2,改名为bevel。对bevel使用三次滤镜Filter/Blur/Guassian Blur参数分别为8,5,1。按“Ctrl+Shift+I”反选,按Del去除多余杂点。再按Ctrl取消选区。现在你应该看到一个很光滑的圆环了(
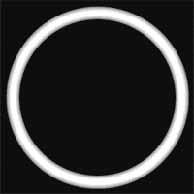
9)。
5.在通道面板中按Ctrl点击Alpha 1层得到选区。保持选区回到层面板,点击Ring1层。使用滤镜Filter/Render/Lighting Effects,除了以下参数,使用默认设置即可。
Light Type-Directional(本例从左上方打光)
Negative=35
Gloss=67
Material=69
Exposure=0
Ambience=8
Height=50
texture channel:“bevel” channel
最后点击OK,结果如
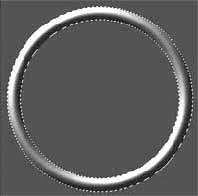
10。
6.复制当前层得到Ring1 Copy层,使用滤镜Filter/Blur/Guassian Blur,参数为2。按“Ctrl+E”向下方合并层。现在应该只剩下两层Ring和Ring1。选中Ring1层,使用Image/Adjust/Hue-Saturation,参数如下:
Hue=40
Saturation=43
Lightness=0
点击OK,结果如
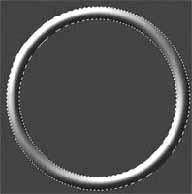
11。
7.现在你需要再有两个环,拖动Ring1层到“create new layer”按钮上,现在得到了三个环。命名最上边的为Thick,中间的为Medium。层的叠放次序应该如
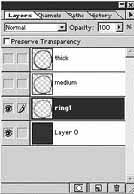
12所示。完成后切换到通道面板,按Ctrl点击Alpha 1得到选区,回到层面板。隐藏Thick层,选中Medium层。使用Select/Modify/Contract命令,参数为3。按“Ctrl+Shift+I”反选,按Del删除。再按“Ctrl+Shift+I”反选,得到缩小后的选区。保持选区,选中Ring1层,再次使用Select/Modify/Contract命令,参数为2。按“Ctrl+Shift+I”反选,按Del删除。取消选区。现在你应该有三个圆环。最粗的环在最上边,稍细的在中间,最细的在下边。
8.选中Ring1层,使用Image/Adjust/Brightness-Contrast,参数如下:Brightness=-25 Contrast=+10
选中Medium层,使用Image/Adjust/Brightness-Contrast,参数如下:Brightness=-15 Contrast=0
现在使所有层都变为可见。选中Thick层,使用View/Show guides显示导航线,画上如
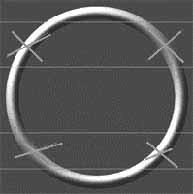
13所示的四条线。画红叉的地方是待会儿要擦掉的区域。
9.保持Thick层为选中状态,使用橡皮工具擦掉蓝色导航线之间画叉的区域。当然你不必完全按照划定的区域去擦,擦成
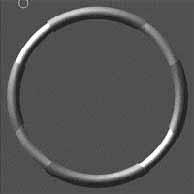
14这样就可以了。(暗红色部分即为Thick层擦除后所剩下的部分)。
10.擦完Thick层后,选中Medium层,重复上一步骤。不过这次擦完剩下的部分要稍多一点。(暗红色部分即为Medium层擦完后剩下的部分,只要露出一点即可(
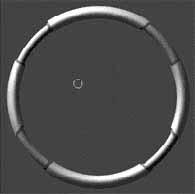
15)。
11.擦完后保持Mudium层选中状态,使用Layer/Effects/Outer Glow参数设置如下:
Mode-Normal
color:“Black”
Opacity:100%
Blur:2
Intensity:100
现在你的Mudium层有了一圈漂亮的阴影,效果应该如

16所示。你也可以使用Image/Adjust/Brightness-Contrast调节亮度,使之颜色稍暗一点。
12.现在选中Thick层,改变前景色为黑色,背景色为[RGB 92,93,106]。复制Thick层,得到Thick Copy层,隐藏它,回到Thick层。使用滤镜Filter/Sketch/Reticulation,使所有参数为0。你将得到
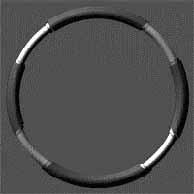
17所示的效果。此时已经可以收工了,如果你想做得更好的话,Follow Me!
13.选中Thick Copy层,再次使用Filter/Sketch/Reticulation,不过这次的参数如下:
Density=5
Black Level=0
White Level=0
改变层模式为soft light,设置饱和度为75%,向下合并层。
最后再给Ring1层加上阴影即可大功告成了(

18)!
14.

19即为最后的效果,如需去掉Ring1层的杂点,选中它,缩小1像素,反选删除即可。
图19为原作者加工后的图,只是用橡皮工具擦掉了Thick层一点东西,再加上中间的那个东东就得到了一个十分精致的金属圆环。稍加变动你也一样可以做出很棒的效果。
具体应用实例请见

20:
好了,相信大家看到这儿一定很累了,今天的教程就到这里了,希望这两篇教程能起到抛砖引玉的作用。如果读者朋友愿意与我交流的话,请给我发邮件。我的Email是jacky.wang@263.net。