BoBo:人的心情时好时坏,最近BoBo 的情绪不大好,因为学Photoshop6.0好长一段时间了,感觉怎么也进不了门,每次看到燕子JJ(以前每期“图形图像常见问题解答”栏目中的Photoshop特邀专家,就是她了。)在Photoshop中如“行云流水般”自如,真是羡慕啊。要知道如今不会Photoshop还谈何设计呢?不会它,在设计界还有得混的吗?55555……我好烦!我好烦……
燕子:BoBo你烦什么?不就是学不进Photoshop嘛。肯定是你方法不对了。看你每天那么痛苦的样子,以后我就帮助你吧,每周教你一点,包你学习既轻松又少走弯路。不过在你学习开始前要申明一点:任何软件都是用来干实事的,一切都要从实用开始知道吗
BoBo:YES!太好了(嘻嘻!苦思无门,机会终于来了!神仙保佑,千万别错过这次机会呀)。世界真是美丽,空气真是清新……
本期类容提要:
☆一、Photoshop6.0界面熟悉。
☆☆二、工具面板介绍:重点列举Photoshop6.0的新工具。
☆☆☆三、工具运用技巧实例:这部分是本期的中心所在,——“工具是死的,人是活的”,用活工具方可入门,记住一切都在一个“活”字。
(注:☆表示在本文章中的重点程度,★表示本节在整个Photoshop中的重要程度,最高为5颗星。)。
☆一、界面熟悉
燕子:Photoshop6.0的界面和以前的版本比较改变较大。更人性化、更便捷了。在右图中我们主要列出了4部分(不包括工作区)。在实际运用中主要是要熟练掌握这4部分。在这4部分的学习要分重点,有技巧地学才会很轻松。不然数不尽的命令菜单和控制面板会令你头晕目眩,找不着边际。这正是初学者对Photoshop畏难的最大原因。(
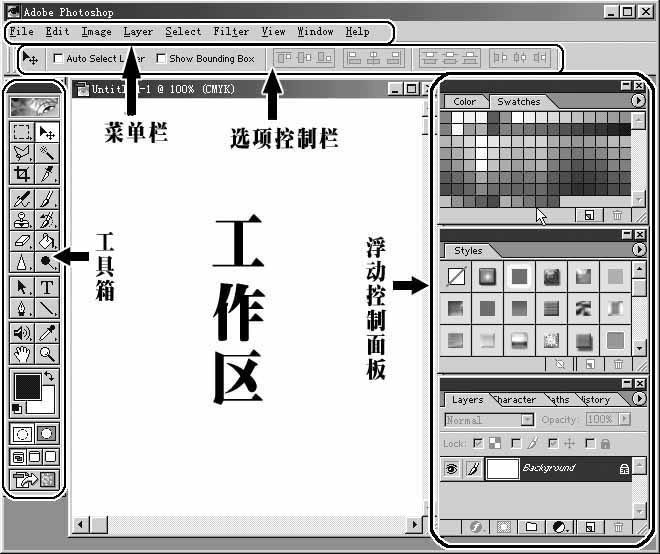
)
BoBo:你说得太对了,我学其它软件的时候也不是那么笨呀,可在Photoshop那么多的面板中转呀,转呀,一会儿头就晕了。
☆☆二、工具面板介绍
燕子:工欲擅其事,必先利其器。工具箱这部分是Photoshop当中使用率最高的部分,可知道它的重要性了吧?在左图(
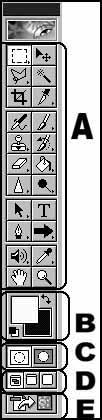
)中,从上到下我们可以把它分成ABCDE5部分,A为工具区(后面将作介绍)、B为色彩设定(点取此处可直接选取颜色)、C为正常/遮罩模式(显示两种模式,遮罩模式可以做出特殊效果,在后面的章节将作介绍)、D为窗口显示模式(几种图片视窗的显示模式)、E为跳至Image Ready(点击此处直接可以跳至Image Ready软件)。在“工具区”部分可以看到它分为“选取及编辑类工具”、“绘图及修复工具”、“路径及放缩工具”3大类。有的工具右下角有个小的倒三角形,将鼠标点击此处,就可以弹出下拉工具组,如右图(
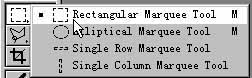
)。之所以分成这3类是为了便于我们理解。其中第一部分“选取及编辑类工具”是使用率最高的。比如说,我们要想对图片的某一区域进行改变,首先我们得用选取工具对其进行选取,然后才能用移动工具(

)移动它,或做其他效果处理。好,下面……
BoBo:哎呀,你太啰嗦了吧?对工具介绍的书一大堆,哪儿都是,我下去查查不就行了吗?讲讲6.0新增的工具就行了。
Photoshop6.0新增工具
燕子:好,那我也就不多浪费时间了,不过这部分可不要偷懒哟,没看到有4颗星吗?想学好Photoshop该知道怎么做了吧?
在Photoshop6.0中新增的工具主要有以下一些:
(

)切割(Slice)工具:专门用于网页图像的切割。
(

)切割选取(Slice Select)工具:将图像切割后,选取切割的部分。
(

)历史记录笔刷(History Brush)工具:搭配History(历史记录)控制面板的多重恢复功能,可以神奇地将局部的图像恢复到数个状态以前。
(

)艺术历史记录(Art History Brush)工具:与History Brush工具用法相同,同样必须搭配History(历史记录)控制面板使用,不过它能够提供特殊的笔触以创造全新的图像风格。
(

)直线(Line)工具:拖拉直线工具可画出直线的向量物件。单击直线工具在里面还有很多,如(

)矩形、(

)圆角、(

)椭圆、(

)多边形及(

)自定形状等矢量工具,这是Photoshop6.0新增工具中最令人兴奋的了,它使设计者工作更加方便并大大提高了工作效率
(

)备注(Notes)工具:用来给图像加入文字注解。
(

)声音注解(Audio Annotation)工具:用来给图像加入声音注解,不过必须搭配麦克风使用。
(

)测量(Measure)工具:利用此工具并在图像上拖拉起点和终点,可以测量物体的大小、距离与角度。
BoBo:这些工具都很有意思,下来后我还得找书查查,仔细研究研究。
☆☆☆三、活用工具
燕子:工具是死的,人是活的,对这部分的学习,主要掌握工具与工具之间的配合灵巧使用。下面我们就来看看一个很有趣的实例。
1 点“File→New”新建一个页面,对弹出的参数面板进行设置,如下图。(
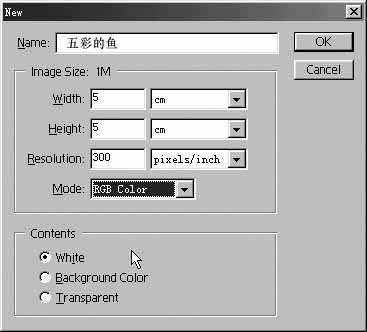
)
2 选取工具箱中的渐变工具(

),在“选项控制栏”中双击渐变条(下图画椭圆的部分) 在弹出的控制面板中选下图画圆圈的渐变效果。(
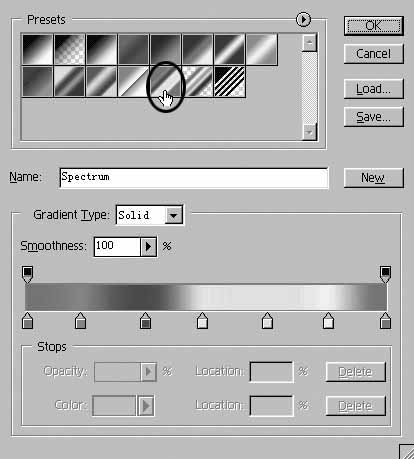
)
3 将光标移到右上图起点处,拖动鼠标至终点位置,结果如右下图所示。(

)(
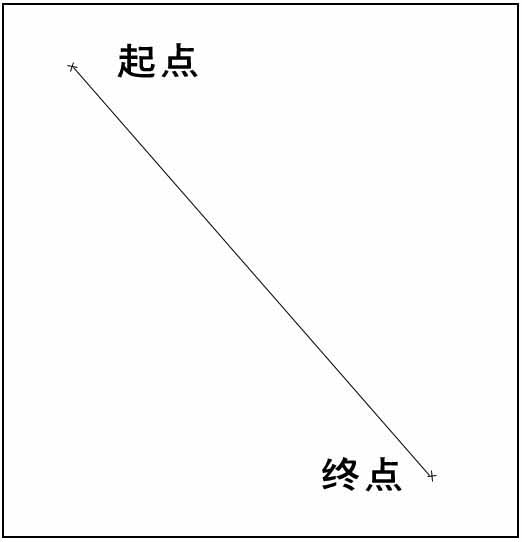
)
4 在图层面板中(如没有点菜单栏中的“Window→Show Layers”调出图层)新建一层(点击图层面板中的新建按钮,右图中画圈的部分)。(
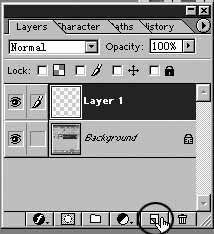
)
5 将调色板的前景色设置为黑色,然后点取“工具箱”中的“油漆桶”工具(

)。确定当前层是新建层,然后用“油漆桶”工具在工作区单击,如图所示。这一步执行后Layer1被黑色覆盖整个画面。(
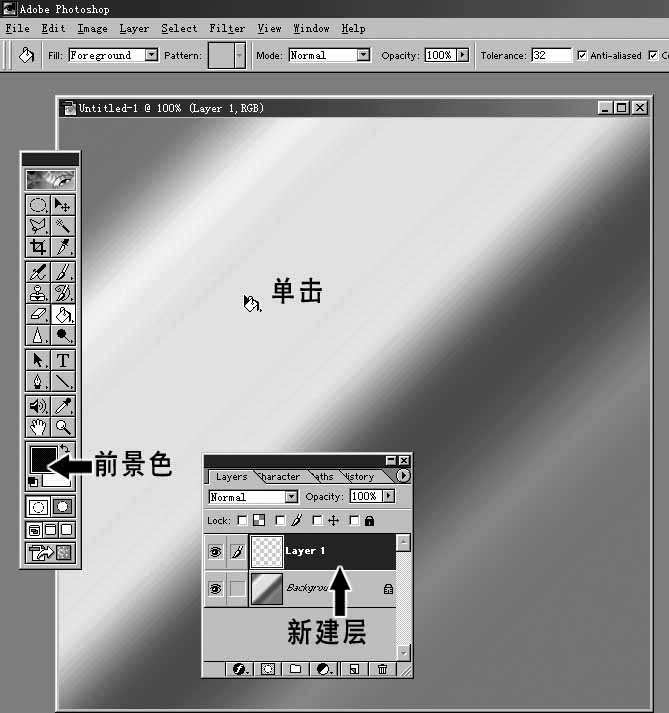
)
6 选取工具面板上的橡皮擦工具。然后在“选项控制栏”中,点笔刷属性的倒三角形,展开笔刷下拉选项,选择一个比较小的笔刷。下面我们将用笔刷擦出我们想要的图案。(
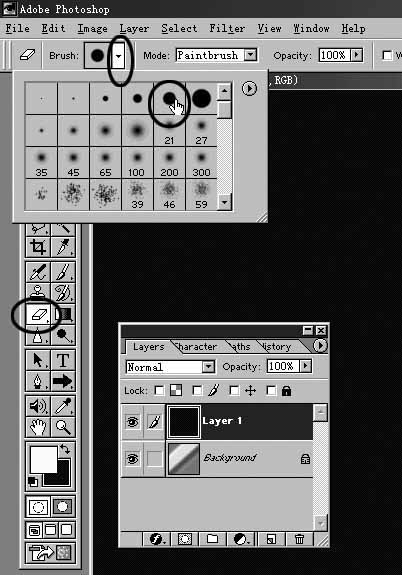
)
7 回到工作区,使用橡皮擦工具拖动鼠标画出你想画的图案(任意的,见左图(
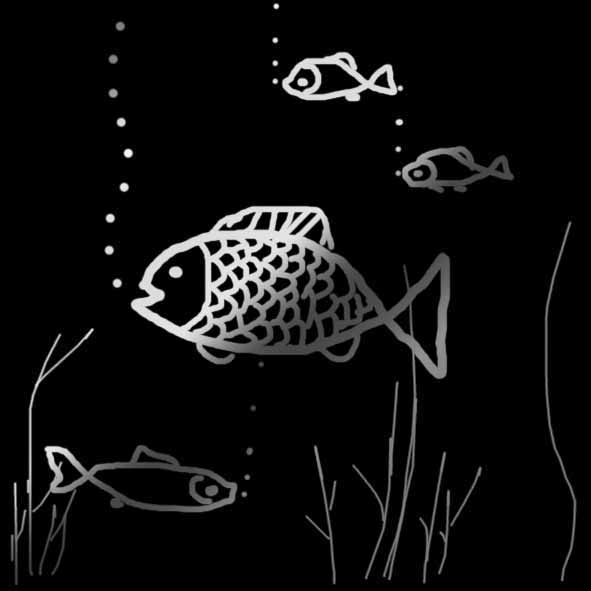
)),在你拖动的地方就会出现下一层的七彩颜色,因为你将Layer1的黑色擦掉了。怎么样?好看吧?(注:黑白图片体现不出彩色的效果,请一定要实验)
BoBo:哇!真神奇,没想到“橡皮擦”还有这样用的呀!
燕子:是呀,不过这不完全是“橡皮擦”的作用哟,是几个工具配合的结果。其实,工具之间合理的配合使用会做出非常漂亮的作品出来。
编后:今天主要是学Photoshop“工具箱”这部分,这里我们讲得比较简略,重在方法上的引导。为督促大家的学习,我们将进行好作品征集,从中选出优秀的作品登在《电脑报》上,以让更多的读者学习。给予大家交流的机会,而且更重要的是还有特别大奖等着你哟!赶快参与吧!
作品的要求:
只能用“工具箱”中的工具;作品要注明用了哪些工具。作品要有思想,主题明确。文件大小不超过300K。E-mail:xiangbo@cpcw.com,平信请寄:重庆市人民路236号电脑报编辑部图形图像栏目收就可以了。邮编:400015。