在前几期的DIY入门栏目中,我们陆续介绍了电脑主机的几大配件。不论是新装机,还是升级电脑,配件的组装都是必须学会的。看着其他的DIY高手们装配电脑的熟练手法,好生羡慕啊!这次我们就带大家一步一步地学装机,希望小小鸟的你,也能快速成为老鸟。
第一步:准备好电脑配件
首先将各种电脑配件取出,并卸下配件中各种残留的绝缘胶带、泡沫材料,及其他的各种固定件。这些可以根据产品说明书来进行操作。
然后再将配件、产品说明书和驱动程序分别摆放好,硬件产品中附赠的零配件可不要搞丢了哦。在正式装机之前,大家不要忘了释放一下静电,因为电子产品容易受静电干扰而影响品质。当你接触到与人体带电量不同的载电体(如电脑硬件产品),静电便会产生。即使是少量的静电也可能严重危害电子产品。所以在安装之前,大家可以用手触摸机箱或触摸自来水管的来释放静电。
大家可不要忘了备好必要的工具(如:螺丝刀、钳子等)。好了,现在就开始上路吧。
第二步:安装CPU和风扇
安装CPU的步骤比较简单,现在一般采用Socket架构(Socket A主要适用AMD Duron和Thunderbird处理器;Socket 370插座主要适用Intel Celeron、Coppermine及VIA Cyrix Ⅲ系列处理器)的CPU,这种CPU是插入主板上的ZIF插座。ZIF插座是方形多针脚零插拔力插座,插座上有一根锁杆。
在安装CPU时,只要轻轻拉出ZIF插座上的锁杆,并与底座呈90度角,以免处理器在插入时使引脚弯曲或折断(如图1)(

)。再将处理器的白色的字或切边对准插座中的相应位置,然后就可以很顺利地插入插座的管脚中了。注意在AMD Duron和Thunderbird处理器的两个角落上各缺少一根引脚,CPU只能够在方向正确时才能够插入插座中,安装的时候一定要小心,可不要碰歪或碰断CPU的引脚。最后再放下ZIF插座上的锁杆,锁紧CPU,就完成CPU的安装了。
接下来就要在CPU的核心上涂上一层散热膏(硅胶),目的为了与散热器(或散热风扇)进行比较“亲密”的接触,这样才能更好地散热,使CPU能稳定运行。另外因为CPU的核心比较脆弱,涂上散热膏还可以保护CPU的核心。然后将散热器(或散热风扇)轻轻地放在CPU的核心上,再将散热器(或散热风扇)与CPU的位置移正。接下来就将散热器(或散热风扇)上的两个扣子分别扣在CPU插座两头的突出位置上(如图2)(

)。然后再按照主板说明书,将散热器(或散热风扇)的电源插头插入主板对应的电源插座中。
第三步:安装内存条
在安装内存条之前,大家不要忘了看看主板的说明书,看看主板支持哪些内存,可以安装的内存插槽位置及可安装的最大容量。你可不要告诉我,你买了主板不支持的内存条哦。
现在大家一般使用168线的SDRAM内存条,首先将内存插槽两头的塑胶夹脚往两边扳开,使SDRAM内存能够插入。注意SDRAM内存条金手指(就是内存条上金色的一排金属片)上的两个缺脚必须对准内存插槽内的两个突起(这时用来防止内存插反的),或者按照内存条的金手指边上标示的编号1的位置对准内存插槽中标示编号1的位置(如图3)(

),然后稍微用点力,金手指向下垂直地将内存条插到内存插槽并压紧,直到内存插槽两头的塑胶夹脚自动卡住内存条(如图4)(

)。
第四步:安装主板
在这一步中,我们就要将主板装进机箱中。拧开机箱侧面板上的螺丝,将机箱平稳地放在桌子上。将主板的I/O接口(COM接口、键盘接口、鼠标接口等等)一端试着对应机箱的后面板(如图5)(

),如果机箱后面板上对应的I/O接口小铁皮片均已去除,再将主板与机箱上的螺丝孔一一对准,看看机箱上哪些螺丝孔需要上螺丝。接着就把机箱附带的金属螺丝柱或塑料钉旋入主板和机箱对应的机箱底座上(如图6)(

),然后用钳子再进行加固。注意:在键盘口两端一定要用金属螺丝柱进行固定。
现在就可以将主板轻轻地放入机箱中,并检查一下金属螺丝柱或塑料钉是否与主板的定位孔相对应。如果均已一一对应后,先将金属螺丝套上纸质绝缘垫圈加以绝缘,再用螺丝刀旋入此金属螺柱内(如图7)(

)。
第五步:安装AGP显卡及其它的接插卡
在安装显卡之前,大家可以先看AGP插槽是否能兼容你现在的AGP显卡。然后在主板的棕色的AGP插槽位置,去除机箱后面板该位置的铁皮挡板,再将AGP显卡的金手指部分垂直对准主板的AGP插槽,平稳地往下推,并要查看金手指部分是否完全插入AGP插槽。最后再拧紧螺丝钉,将它固定在机箱上(如图8)(

)。
接下来再安装声卡、内置MODEM、SCSI接口卡、网卡等其它的接插卡,它们与显卡的安装步骤一样。不过大家一定要根据它们的接口对应插在主板的白色的PCI插槽或黑色的ISA插槽中。
第六步:安装硬盘、软驱、光驱
首先取下机箱的前面板,然后从机箱中取出硬盘托架。将硬盘放进架子里,再将硬盘的螺丝孔对准托架上的螺丝孔,并拧紧螺丝(如图9)(

)。然后将硬盘托架按原先取出托架的地方塞入机箱中,并拧紧螺丝。
接着我们再安装硬盘的数据线(主板都有附赠数据线)。不过大家要注意ATA-66/100数据线与普通的数据线不一样哦(ATA-66/100数据线有80线而普通数据线只有40线,从外观看,前者布线更密一些),我们要根据不同接口类型的硬盘连接不同的数据线(如图10)(
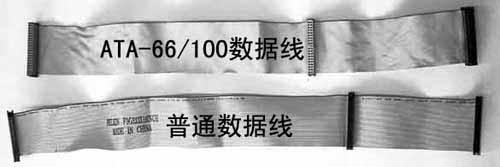
)。将主板内附赠的ATA-66/100数据线的蓝色接头的红边一端对应插入主板IDE插槽标记有PIN1的位置中,也可以对应数据线与IDE插槽的缺口插入(有些主板有提供ATA-66/100专用插槽,建议将硬盘插到此插槽中),然后再将数据线末端的红边一端对应插入硬盘IDE插槽标记有PIN1的位置中。
软驱、光驱等其它驱动器与硬盘的安装步骤相类似,这里就不再详细说明了。但是大家要注意一点,软驱的34线扁平数据线较硬盘的数据线窄,它的扭曲的一端插入软驱,另一端插入主板的软驱插槽中,数据线红边一端也要对应插入主板软驱插槽与软驱上标记有PIN1的位置中(如图11)(

)。
光驱一般还附赠有音频线,将音频线一端按照一定的方向插入光驱后面板的音频线接口中,另一端插入声卡上标记有CD-In的4针插座上。有些声卡还会对应不同品牌的光驱,提供两个以上CD-In插座,这时大家就要根据光驱的品牌对应插入适合的插座中(如图12)(

)。
第七步:安装电源
电脑当然要连接电源,一般我们现在的电脑都是使用ATX电源。将ATX电源对应放入机箱中,并用螺丝将电源固定在机箱的后面(如图13)(

)。
接下来将电源上的20线白色插头对应插入主板的电源插座中(如图14)(

)。然后将四线四孔的梯形电源插头,分别插入硬盘、光驱及CPU散热器(散热风扇)中,由于所有电源插头都有防插反设计,方向反了是插不进的(但如果使用暴力就难说了)。再将小四孔的电源插头,插入3.5英寸软驱的电源接口中,红色一端靠近对应在数据线红线标记的一端即可(如图15)(

)。
第八步:连接其他连线
将机箱前面板的控制按钮和PC喇叭中引出的连线(主要是电源开关、电源灯、重启开关、硬盘灯、键盘锁、喇叭)对应地插在主板中(如图16)(

),具体情况请参照主板说明书。
接下来大家再仔细检查一下主板说明书,看看有没有其他的连线需要连接,以及需要在主板上设置的跳线(如:系统外频跳线、CPU运行频率跳线)。如果主板是免跳线设置,这些只要在BIOS中设置即可。经过一番的折腾,终于大功告成!
最后大家再将键盘、鼠标、音箱、麦克风、显示器、电源线、电话线等其他外部连线分别对应地插入机箱后面板的插座中(请参照今年第1期《电脑报》F1~F5版)。现在大家就可以开机测试,并设置好BIOS参数和安装软件。怎么样?其实装机也不难吧,现在是不是有一种成就感呀?